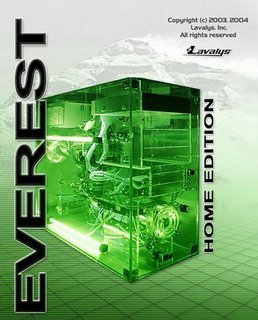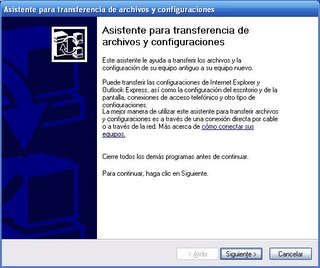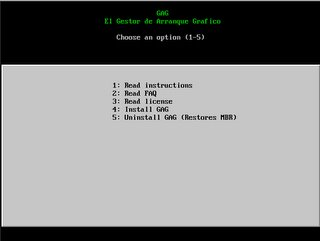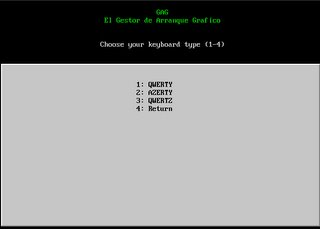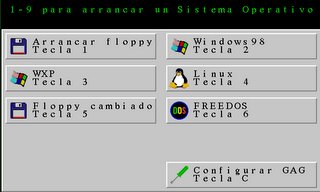Software
A partir de hoy publicaré periodicamente artículos en mi blog programas y utilidades que me parecen insteresantes, imprescindibles, o simplemente divertidas y útiles. A continuación expongo un pequeño listado con el link para que podais descargar los programas:
Imprescindibles:
- WinRar: Potente descompresor capaz de descomprimir diferentes estensiones como .rar, .zip, .ace etc. www.winrar.com.es
- Acrobat Reader: Esencial para poder visualizar los archivos en formato PDF. Existen otros programas para ello pero el Acrobat Reader es gratuito y es el más conocido. www.adobe.es/products/acrobat/readstep2.html
- QuickTime: Reproductor de video capaz de reproducir diferentes formatos de vídeo. En ocasiones es necesario para visualizar determinada extensión de vídeo en páginas webs www.apple.com/es
- Ad-Aware: Excelente programa gratuito para eliminar troyanos y todo tipo de adware de tu PC. Actualizaciones gratuitas cada cierto tiempo. www.lavasoftusa.com/software/
- K-Lite Code Pack: Importante disponer de todos los códecs de video y audio para correcta reproducción de los archivos. Puedes descargarte este programa y otros desde www.codecguide.com
Internet:
- Skype: Skype se ha colocado a la cabeza de la telefonía por internet. Skype te permite realizar llamadas desde tu PC a otro PC de forma gratuita o también llamadas a fijos de cualquier parte del mundo a un coste muy reducido. Su uso es muy parecido a la del Messenger. www.skype.com
- CuteFTP: Programa gratuito, fácil de usar que permite subir tus páginas webs a un servidor de forma sencilla. ¿Qué más se puede pedir? http://cuteftp.softonic.com/ie/12052
- mIRC: Programa que te permite acceder a la mayor comunidad de chats del mundo : IRC. Descárgate la versión limitada a 30 días desde www.mirces.com/
Utilidades
- RS Somnífero : Estupendo programa que te permite programar la ejecución de programas cuando no está en el PC. Las hay predeterminadas como Reiniciar el equipo, Apagar, Hibernar... y puedes programar la ejecución de cualquier otro programa indicando donde se encuentra el ejecutable. www.ricosoftware.net/es/index.php?pag=programas.php
- Picasa2: Estupendo programa organizador y clasificador de fotografías. Es gratuito y no tiene nada que envidiar a otros programas de la misma clase que no son gratuitos. Totalmente recomendable. http://picasa.google.com/index.html
- SmartbarXP: Completísima barra complementaria en la que se encuentran raunidos diferentes elementos como Reloj, Buscador, Diccionario, Reproductor de música etc. Es totalmente personalizable y puedes añadir accesos directos a imágenes de la web, carpetas y otras muchas cosas. El único inconveniente es que está en inglés. http://www.smartbarxp.com/